Появление кнопки «Пуск» в Windows 8.1 не упростило работу с ней – добираться до настроек компьютера и панели управления все равно не очень удобно. Предусмотренная навигация Windows 8.1 через «Параметры» непривычна, к тому же, программные папки в панели управления расположены не по алфавиту, что замедляет поиск.
Несмотря на неудобство, мне очень нравится новая Windows 8.1 и поэтому я не стала настраивать классическую кнопку «Пуск», а нашла несколько способов упростить себе работу.
Для быстрой навигации по Windows 8.1 можно использовать: быстрые ссылки, гаджеты, папку GodMode, проводник, поиск, кнопки на рабочем столе.
Оглавление
Быстрые ссылки Windows 8.1
Горячие клавиши Wind+X (либо клик правой кнопкой мыши по значку «Пуск») вызовут появление в левом нижнем углу экрана окна что-то вроде вкладки Пуск прежних версий Windows со списком доступных ссылок. Оттуда вы сможете перейти в один клик к: программам и компонентом, диспетчеру устройств, сетевым подключениям, управлению дисками, командной строке, найти, выполнить, выход из системы, выключение и некоторым другим.
Гаджеты
Гаджеты Windows 8.1 по умолчанию не поддерживает по некоторым причинам, о которых упоминать здесь не буду. Поэтому для них нужно установить специальную программку «8GadgetPackSetup» и только потом можно будет скачать гаджеты для Windows 8.1, например, «M-control». Это гаджет быстрого доступа к панели навигации.
Ну и заодно, для удобства работы на ноутбуке, можно поставить «Power Status» ⇨ заряд батареи, «Volum Control» ⇨ быстрый доступ к громкости, «Иконоскоп» ⇨ закладки, а так же часы. С помощью гаджета «Control system» удобно выключать, перезагружать, блокировать компьютер.
Папка GodMode
Второй способ для получения доступа к навигации для Windows 8.1 – сделать папку GodMode. Это одна из скрытых возможностей Windows.
Из папки GodMode вы получите быстрый доступ ко всем группам панели управления. Ее достоинство в том, что группы отражаются вместе с вложенными в них папками и располагаются по алфавиту.
GodMode не советуют создавать на рабочем столе, поэтому в любом другом месте создаем новую папку и вместо ее названия копируем этот код:
{ED7BA470-8E54-465E-825C-99712043E01C}
Папка GodMode будет создана автоматически. Для удобства поместите ее ярлык на рабочий стол (клик по папке правой кнопкой мыши ⇨ «Создать ярлык для рабочего стола») и все настройки Windows 8.1 всегда будут у вас под рукой.
Проводник
Но я пользуюсь более простым методом. Чаще всего обращаюсь к папке «Установка и удаление программ», которая в Windows 8.1 называется «Программы и компоненты», закрепив ее в «Избранном», и она отражается в Проводнике. Так она доступна в один клик.
Также можно вывести нужную папку на рабочий стол, создав ее ярлык. Например, заходите в «Устройства и принтеры» выбираете «Файл» ⇨ «Создать ярлык».
Навигация по Windows 8.1 с помощью поиска
Горячие клавиши для вызова окна поиска ⇨ Win+Q.
Нажав это сочетание клавиш, вы увидите привычное окно поиска. Кликнув по нему, откроется выпадающее меню с вариантами, где именно нужно искать. Выбирайте поиск в «Параметрах».
Или, если запомнить все комбинации горячих клавиш:
Win+Q – поиск во всех папках;
Win+F – поиск в файлах;
Win+ W – поиск в параметрах.
Уверена, что существует еще много способов упростить доступ к навигации Windows 8.1, но я поделилась теми, которыми пользуюсь.
Стандартные и Служебные программы Windows 8.1
Стандартные и служебные программы спрятаны настолько глубоко, что найти их можно только случайно, если не знаешь, где искать.
Путь к ним: перейти в плиточный интерфейс меню Пуск, провести мышкой под плитками ⇨ должен появится маленький круглый значок со стрелкой вниз. Нажав на него, вы перейдете в «подвал» к ряду плиток поменьше ⇨ к меню Приложения. Вращая колесико мыши идите в самый конец списка – там и будут находится Служебные программы с нужной кнопкой «Выполнить» и «Командной строкой». Рядом – Стандартные программы.
Быстрый доступ. Чтобы вытащить нужные программы «на свет», сделайте следующее: клик правой кнопкой мыши по плитке ⇨в появившейся внизу панели выберите нужное действие: «Закрепить на начальном экране» (в меню Пуск) или «Закрепить на панели задач».
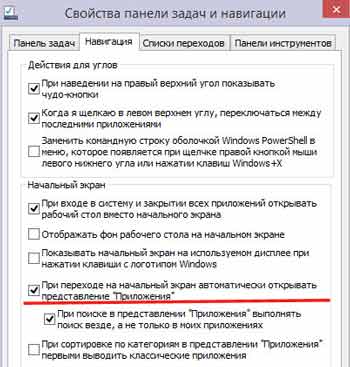
Как удобно настроить рабочий стол в Windows.
Быстрый доступ к системе Windows 8.1
Быстрый доступ к системному реестру (базе данных, которая сохраняет параметры настроек Windows) можно осуществлять через «горячие клавиши» Win+R, которые активируют окно «Выполнить». Далее набираем «regedit» (кстати, сама эта папка находится в системной папке «Windows»).
Доступ к системе в Windows 8.1 так же осуществляется через команду «Выполнить» (Win+R). В поле ввода набираем «msinfo32.exe».
Кнопки выключения и перезагрузки компьютера на рабочем столе
Быстро выключить или перезагрузить компьютер можно с помощью кнопок на рабочем столе, которые создать очень легко.
Щелкните правой кнопкой мыши на свободной области рабочего стола. Выберете «Создать» ⇨ «Ярлык». Появится поле «Укажите расположение объекта», вводим:
для выключения ⇨ shutdown /p
для перезагрузки компьютера ⇨ shutdown /r /t 0
Чтобы этот ярлык отражался не только на рабочем столе, но и в красивом плиточном интерфейсе Windows 8.1, надо закрепить его на начальном экране: клик правой кнопкой мыши ⇨ «Закрепить на начальном экране».
Видео Навигация Windows 8.1, Служебные и Стандартные программы, как закрепить любую папку и программу в плиточной панели Пуск

